PC内に保存している曲を携帯のSpotifyでも聞けるように移行する方法をご紹介します。
こんにちは。
パソコンに保存した曲。好きな曲はやっぱりどこにいても聴きたい。。
PC内に保存されている曲を携帯のアプリに移行を試してみました。
もっと簡単な方法もあるのかもしれませんが、、↓の手順でCDからPCに保存した曲とかも携帯で聴けるようになると思います。
※今回私が試したのは、携帯アプリSpotifyへのインポートです。
①まず、PCにiTunesアプリをインストールし、開きます。>iPhoneをUSBでPCとつなぎ、iTunesと同期させます。
すると、「〇〇のiPhone」と表示されるので、iPhone欄の「ミュージック」を開きます。

②音楽を保存しているPCのフォルダーを開き、iTuneの「ミュージック」へドラッグ&ドロップします。

③iTunesの「ミュージック」内に曲が保存されたのを確認したら、携帯のSpotifyアプリを開き、右上の鍵マークをクリックして「設定」を開きます。
④「ローカルファイル」を開いて「My Musicをインポートする」をクリック
⑤するとiTunesへ保存した曲が表示されるので、保存したい曲、アルバムの左横「〇」をクリックしてインポートする曲を選択>「インポート」をクリック
⑥「My Musicに追加しました」と表示されたら、インポートが完了です。
基本的にSpotifyの「お気に入りの曲」に入ると思います。
※iTunesから曲を削除すると、Spotifyにインポートした曲もなくなってしまうようです。これを知らず、iTunesから削除してしまい、2度同じ作業をしました。。
これで、PC内にある曲も移動中問わず楽しめます!!
では。
*「Audials」は、ストリーミングサイトが推奨しているソフトではないので、自分のPC上で楽しむ用に使用してください






























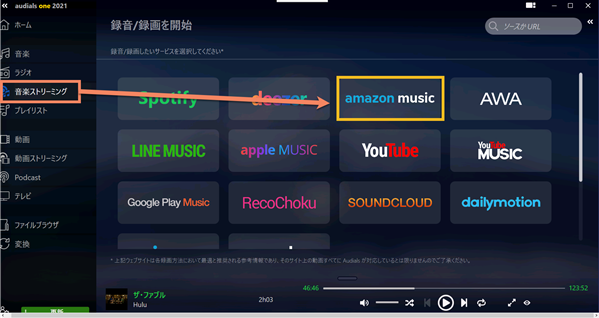
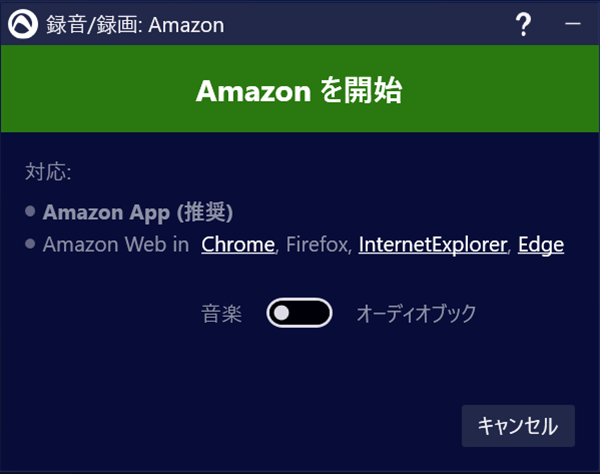
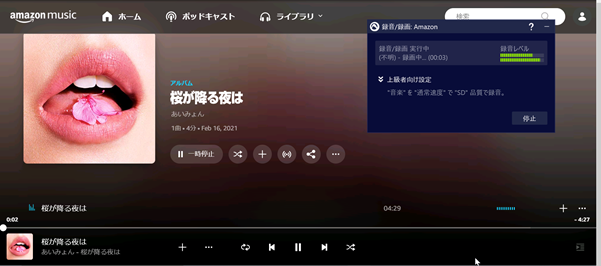
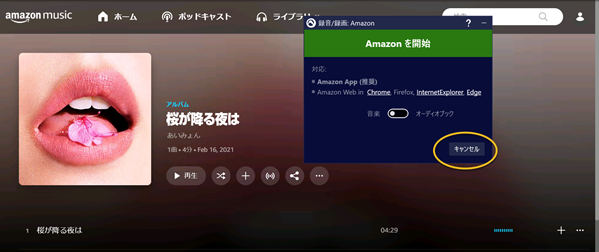
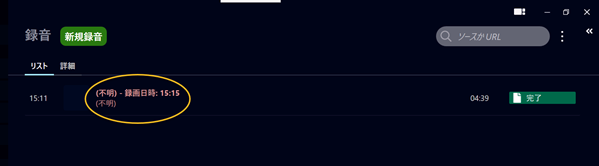
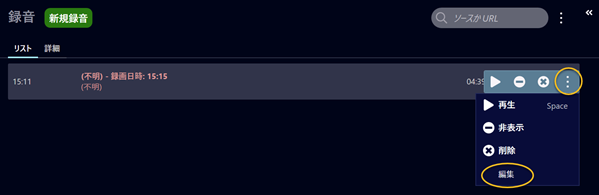

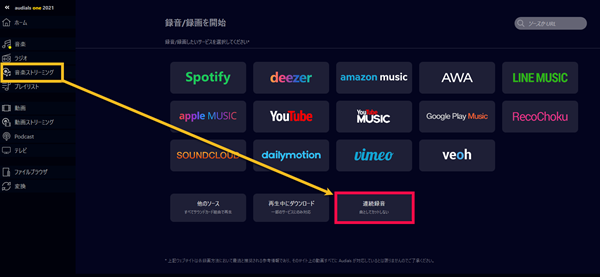

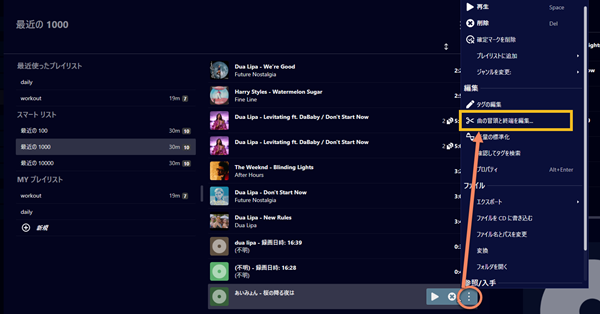

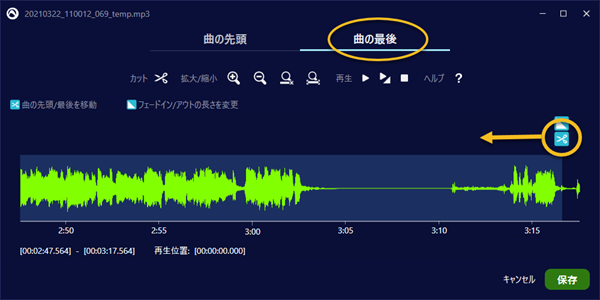
最近のコメント