録画録音ソフトAudialsを使って、Tverを録画してみました。
こんにちは。
今日はTverでの録画をお話したいと思います。
あまり今まで使っていなかったのですが、ドラマとかバラエティーだけじゃなく、スポーツも結構あるのですね。
近々、中華街に行きたかったので、「孤独のグルメ」の中華街編を自分の食事リスト用に録画、さらに好きだったドラマ「Nのために」がありました!が、どんなストーリーだったか、もう曖昧だったので、1話だけAudialsで一時録画しました。(今回は見終わったら削除しました)
Tverの録画も他のと同様シンプルステップですが、少しトリッキーなことが起こったので、ご紹介します。
Audials画面「動画ストリーミング」を開き、「動画の録画」内からTverをセレクト
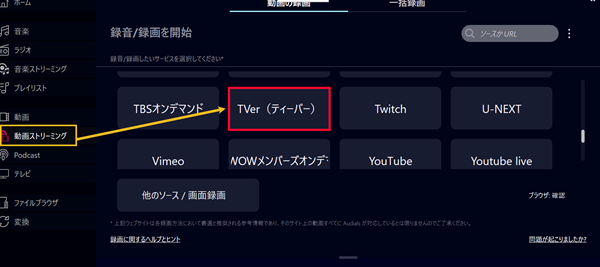
動画再生に使用するブラウザを選択し、「次へ」
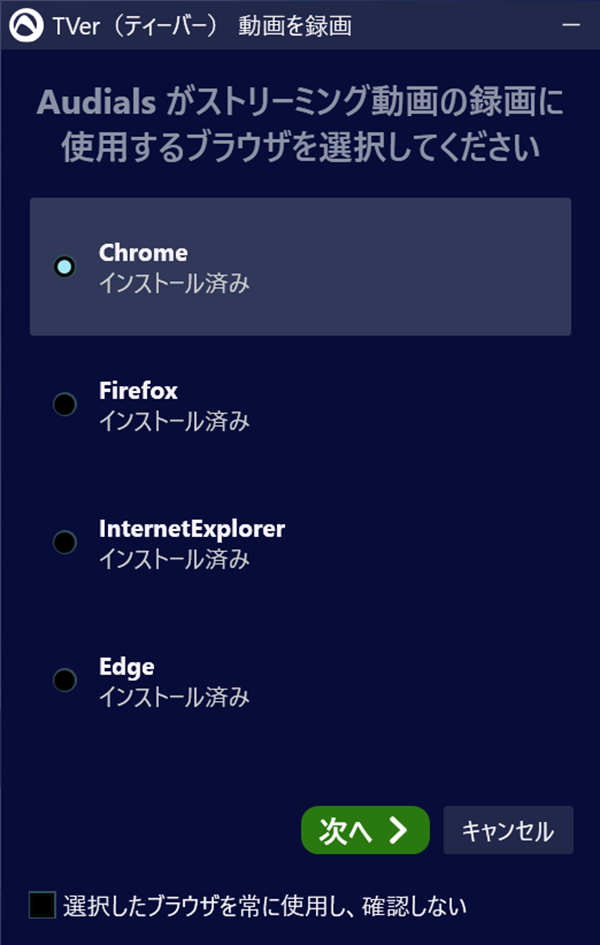
「~を開始」または「~を再起動」をクリック
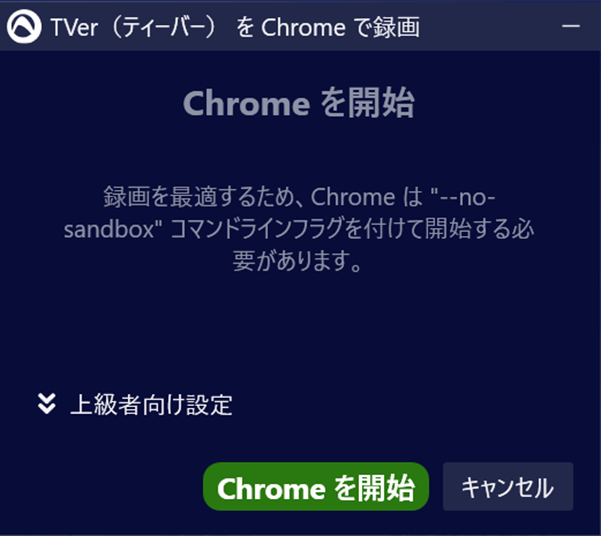
以下画面が表示されたら、録画する動画の再生を開始させます
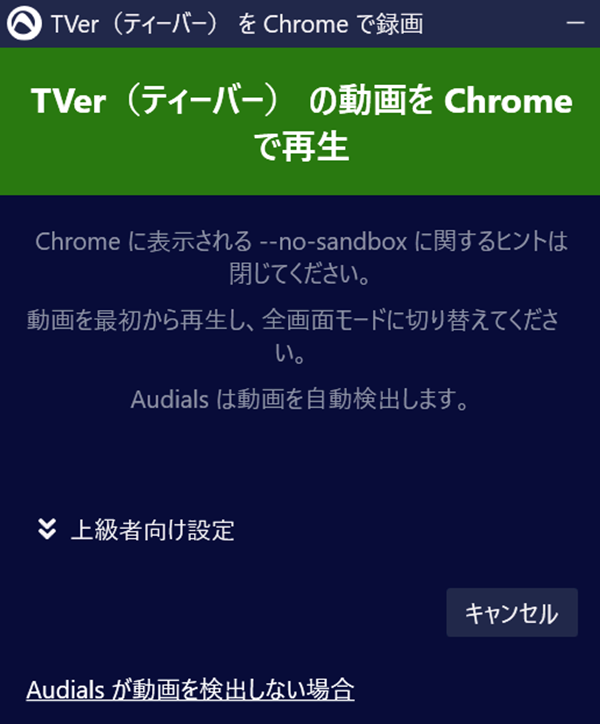
すると、自動で動画を検出し、録画が開始されます
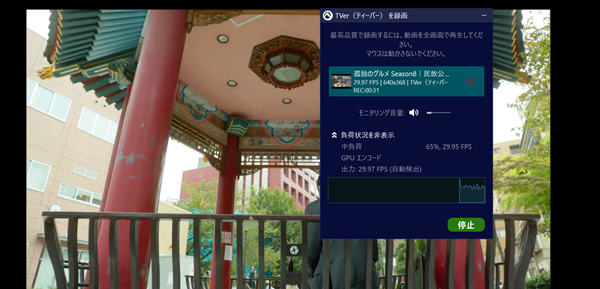
「録画完了」と表示され、孤独のグルメの録画が完了したようなので、続けて「Nのために」を録画します。
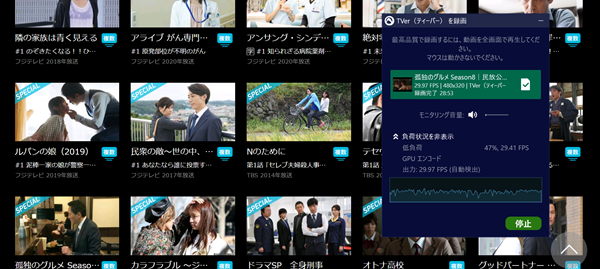
こちらも録画が完了しました!
が、、、ん????
「Nのために」を録画したはずなのに、録画されたタイトルが「孤独のグルメ」のままになっている。。。

タイトルは、手動で変更もできますが、面倒だし自動で保存したい。。
色々いじりまくり、同じタイトルになった原因が分かりました!
それは。。
最初の録画が終了したときに、以下画面の「停止」ボタンを押さないまま次の動画を再生し録画をすると、前に録画したタイトルが引き継がれてしまうようです。。
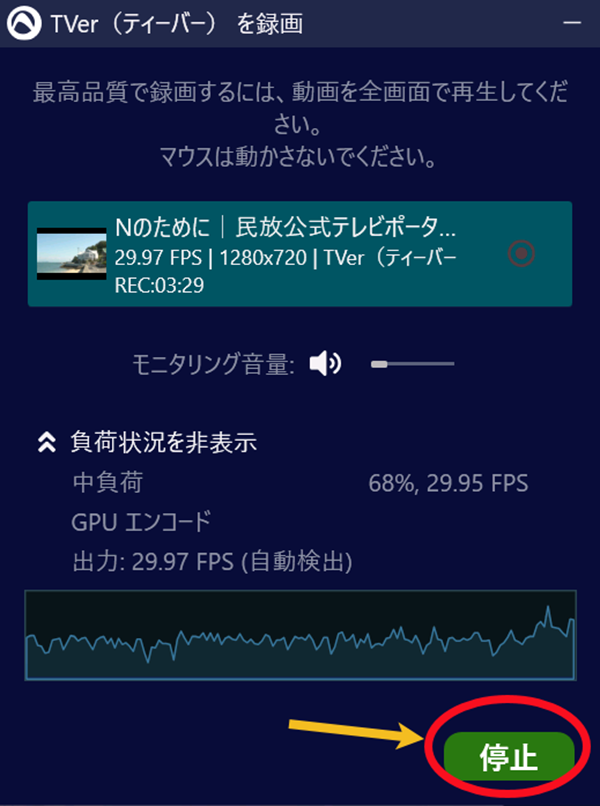
試しに、録画終了後に↑の「停止」ボタンをクリックし、もう一度Audials内からTverをセレクトし違うドラマを録画してみたところ、ちゃんとドラマのタイトルが保存されていました。

ということで、今回は少しトリッキーな感じでしたが、原因が分かれば問題なく録画できたので、すっきり。
Audialsを使われている方で同じように違う動画を録画しているのに同じタイトルで保存されてしまうという方は、上記の方法を試してみてください。
では。
*ストリーミングサイトが推奨しているソフトではないので、自分のPC上で楽しむ用に使用してください。
Degica Shopでのみ使用可能!Audials One製品のみで使用できる友達招待クーポンは購入の際に以下クーポンコードを使えば、¥1,000割引きで購入していただけます!(Audials Oneのみ有効です)
クーポンコード:ota-audone-jun1
有効期間:6月30日(水)まで
クーポン使用可能サイト:Degica Shop








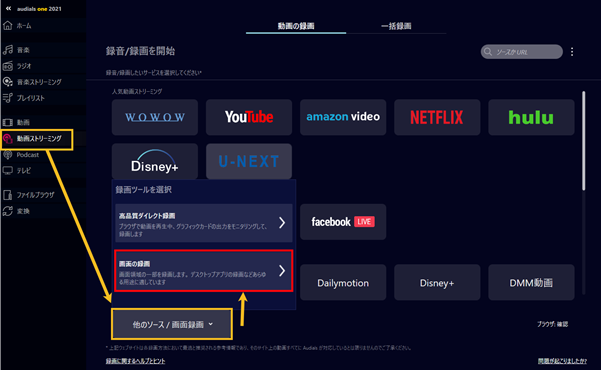
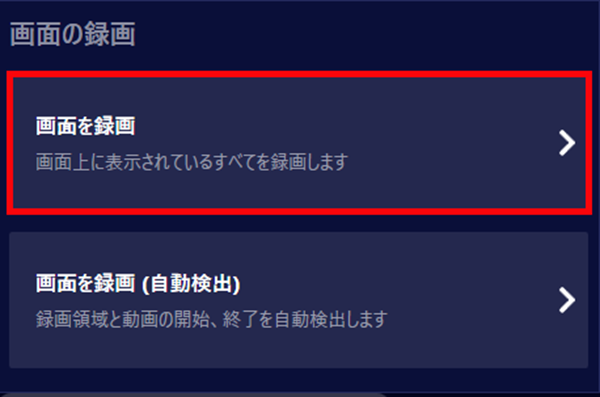
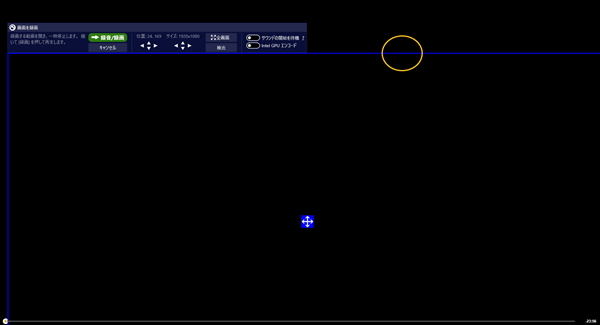



























最近のコメント