Audialsを使用してYouTube Musicから高音質で録音してみました。
こんにちは。
今回はYouTube Musicです。
「YouTubeから音楽コンテンツだけを抜き出した音楽ストリーミングサービス」
今までYouTubeとの違いを気にしたことがなかったのですが、調べてみたらこう記載がありました(笑)
YouTube上だと、音楽だけでなく動画も含めかなりの数のファイルが存在しているため、音楽だけを聴きたいという時に見つけるのに時間がかかったり面倒なものを省くためのストリーミングサービスのようです。
確かに、YouTubeだと、パフォーマンス映像がトップに出てきたり、純粋に音だけ聞きたい時に検索が面倒な時もあります。。
てなことで、先日初めてAudialsを使用してYouTube Musicから録音してみました。
①音楽を再生して録音する
Audials画面「音楽ストリーミング」から「YouTube Music」をクリック


ブラウザでYouTube Musicを開いて録音したい音楽を再生すると録音が開始されます。


②URLをペーストして録音
YouTube Music上で録音したい曲名の右に表示されている「︙」をクリックします

「共有」をクリックします。


コピーしたYouTube MusicのURLをAudials Oneの「音楽ストリーミング」内「ソースかURL」にペーストします。

ペーストすると、↓のようにAudials内で表示されるので、「ダウンロード」をクリックし、保存を開始します。

↓のように「完了」とされたら終わりです!

アルバムとかトラック数が多いときは、URLが断然楽です。。。
アルバムを開き、アルバムの「︙」をクリックし、「共有」をクリック→コピーします。

そして同じようにAudials内にURLをペーストすると以下のように表示されるので、「ダウンロード」をクリックします。

すると、ずらーーーーっとトラックが表示されます。
「今すぐダウンロード」をクリックすると順に録音が開始されます。

という感じでまとめて一気にできるので、URL楽です。
では。
*ストリーミングサイトが推奨しているソフトではないので、自分のPC上で楽しむ用に使用してください。
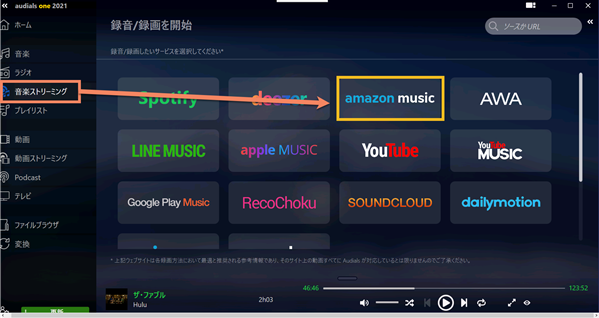
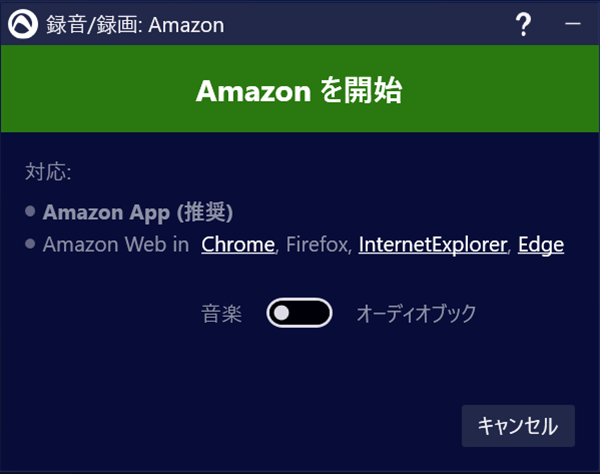
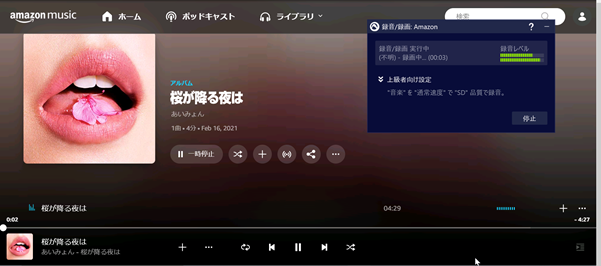
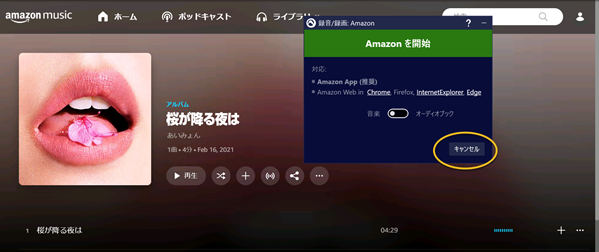
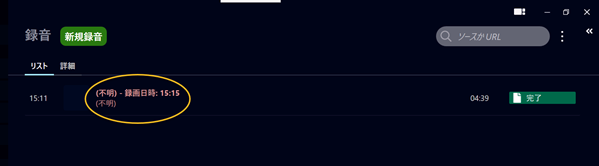
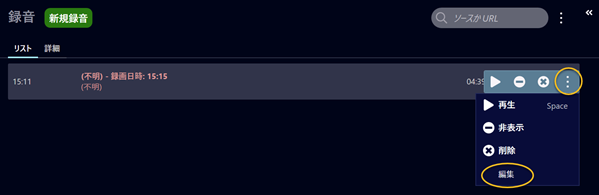

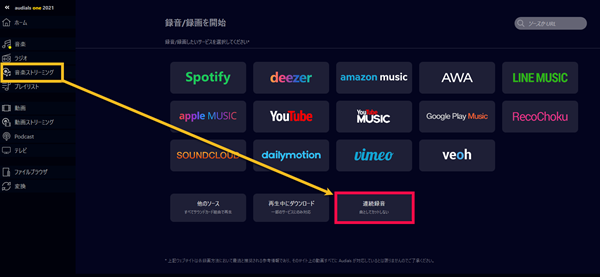

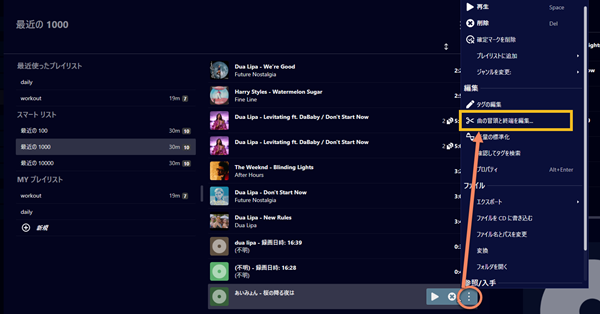

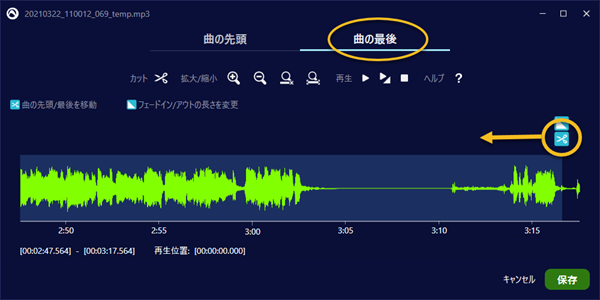
最近のコメント