Audials検索機能についてのご紹介です。
前回の記事でAudials機能の一つ検索機能を使って音楽の検索をご紹介しました。
今回は、YouTube動画の検索を試してみたので、それをご紹介したいと思います。
まずは、Audials画面左のリストアップから「ホーム」を開き、「Audialsを検索」に検索したいアーティスト名、タイトルを入れ、Enter。

↓のような画面が表示されたら、〇の中に人のアイコン?をクリックします。

すると、自動でAudialsの「音楽」内に移動し、Audialsで検索したものが表示されます。
音楽ビデオのみを検索したい場合は、「検索」下のドロップダウンリストを開き、「音楽ビデオ」を選択します。


検索できた音楽ビデオが表示されたら、録画したいビデオにカーソルを合わせると、再生ボタンと「︙」が表示されるので、「︙」をクリック→「動画を録画」をクリックします。
すると、録画が開始されます。

で、終わりです!

この検索機能を使って表示されるビデオは、youtubeやvimeoのようです。
Audials内ですべて済んだので、結構楽でした。
では。
*ストリーミングサイトが推奨しているソフトではないので、自分のPC上で楽しむ用に使用してください。
Degica Shopでのみ使用可能!Audials One製品のみで使用できる友達招待クーポンは購入の際に以下クーポンコードを使えば、¥1,000割引きで購入していただけます!(Audials Oneのみ有効です)
クーポンコード:auoneota7-v
こちらをクリックすると、クーポンコードを入力しなくてもカートに追加で自動でクーポンが適用されます!
有効期間:7月31日(土)まで
クーポン使用可能サイト:Degica Shop











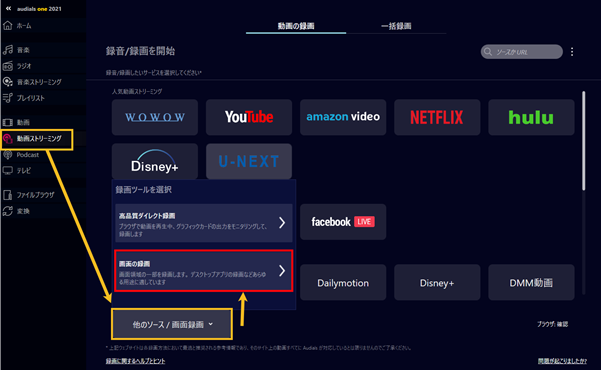
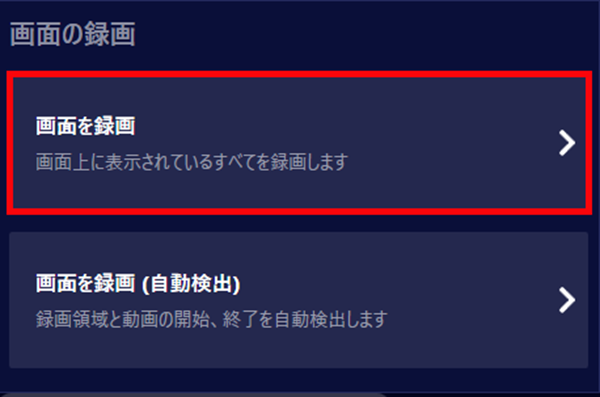
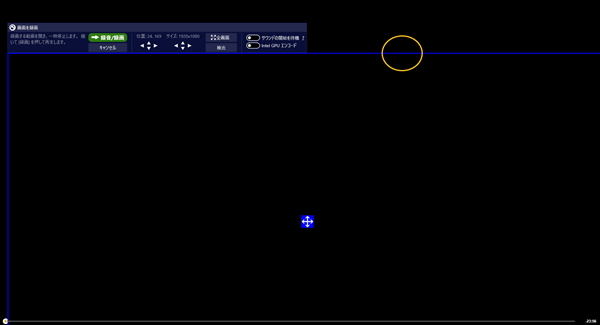






















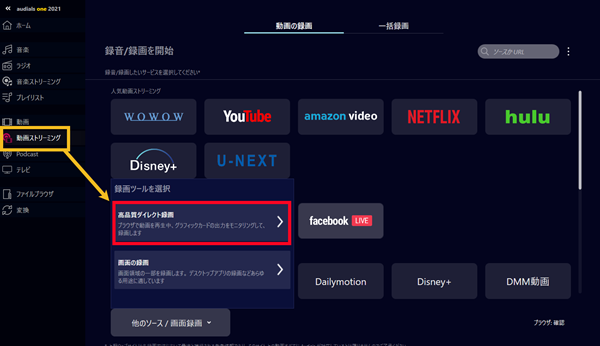

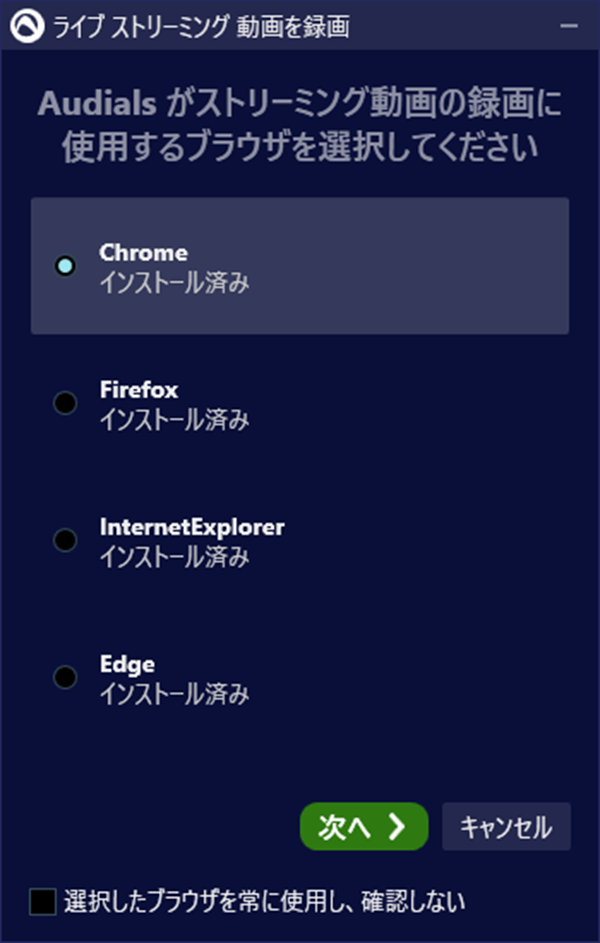
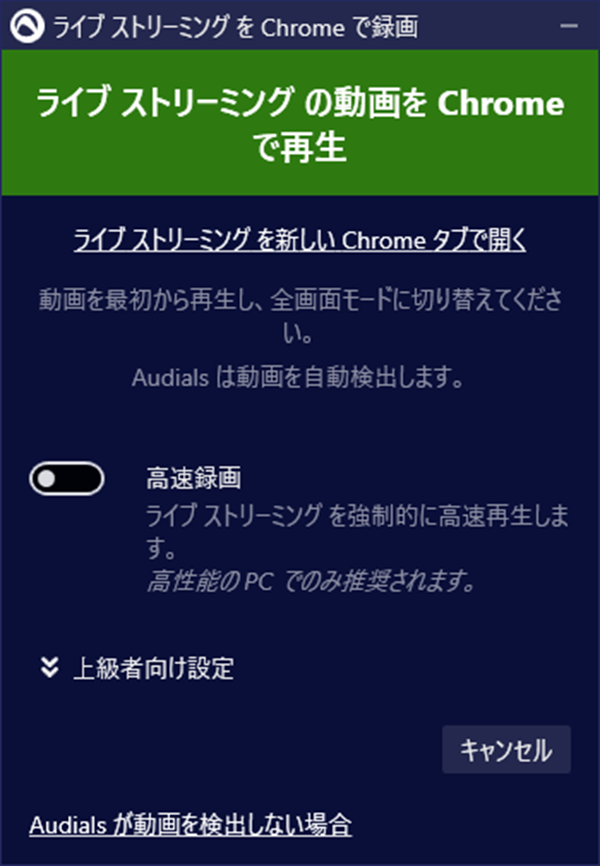
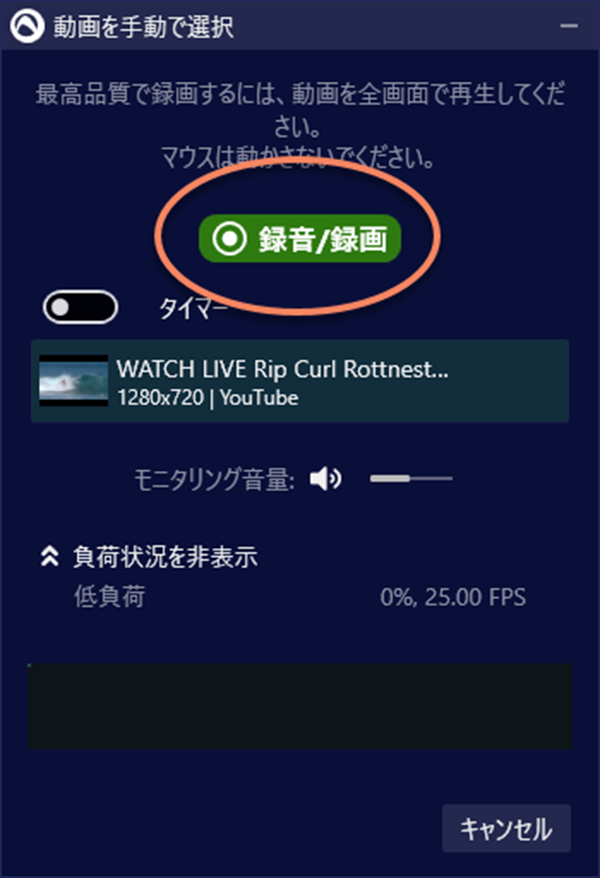


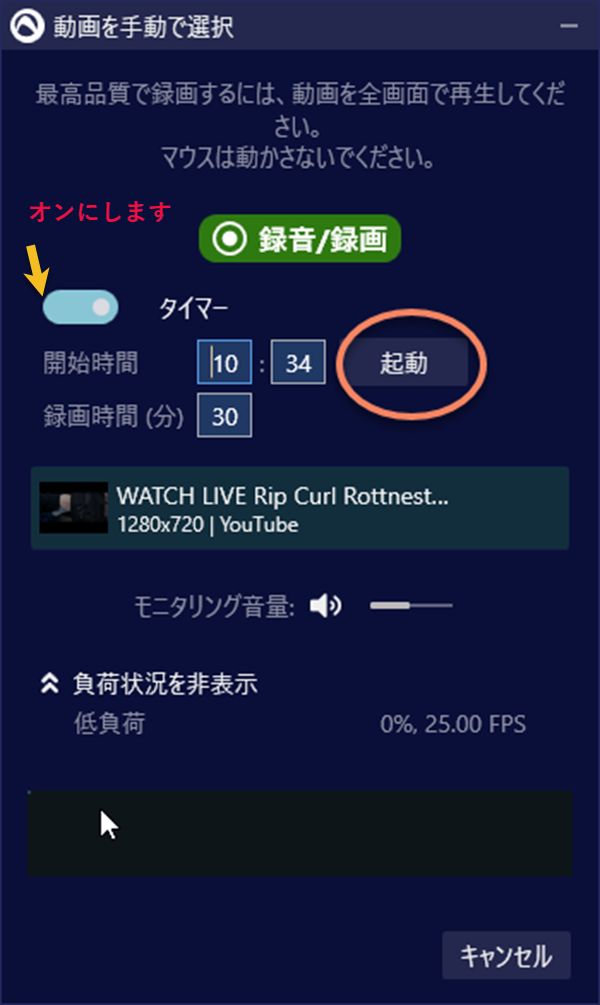
最近のコメント