録画録音ソフトAudialsを使用して、YouTubeでライブ配信している動画を録画してみました。
こんにちは。
YouTubeのライブ配信は、スポーツや、ニュース、音楽系などいろいろな配信を常に行っているので、私も時間があれば「どんなのが配信されてるかな?」とみてみたり、英会話のライブ配信もやっている時があるので、スケジュールをチェックして配信を見たりしています。
ちなみに私の最近のおすすめは「Hapa英会話」です。
説明が丁寧でわかりやすい!大変助かっております(笑)
さて、この前スポーツ配信で保存を行ってみたのでそちらを今回ご紹介いたします。
まず、Audials画面の「動画ストリーミング」から「YouTube LIVE」をクリックします

再生するブラウザを選択して「次へ」をクリック

「〇〇を開始」または「〇〇を再起動」をクリック

↓の画面が表示されたら、ライブ配信されている動画を再生します。

再生されると↓の画面が表示されます。
そのまま録画を開始する場合は、「録音/録画」ボタンをクリック。
録画時間等設定する場合は、「タイマー」左横のボタンをクリックし、オンにします。

すると、↓のように表示されるので、録画開始時間と録画時間を入力し、「起動」をクリック。
すると、開始時間になったら、録画が開始されます。

手動で「録音/録画」ボタンをクリックし、録画を開始した場合は、「停止して終了」ボタンをクリックすると録画が終了します。

という感じです。
ちなみに、録画された動画は、Audialsの「プレイリスト」内に保存されてます。


では。
*ストリーミングサイトが推奨しているソフトではないので、自分のPC上で楽しむ用に使用してくだ

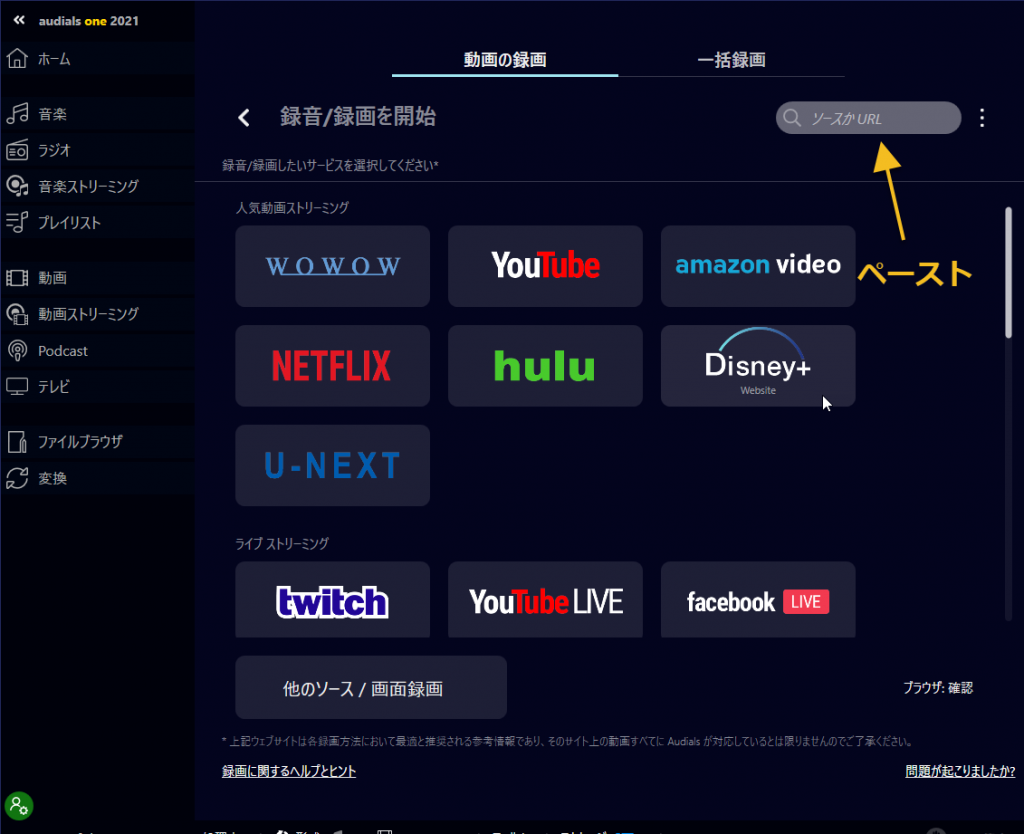
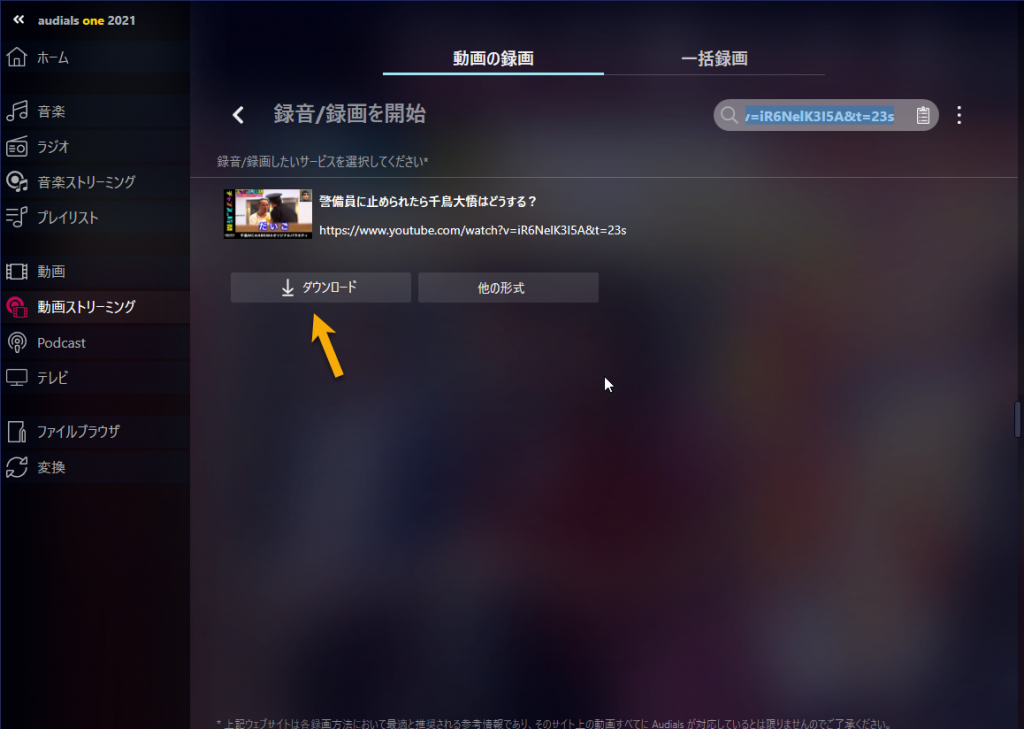
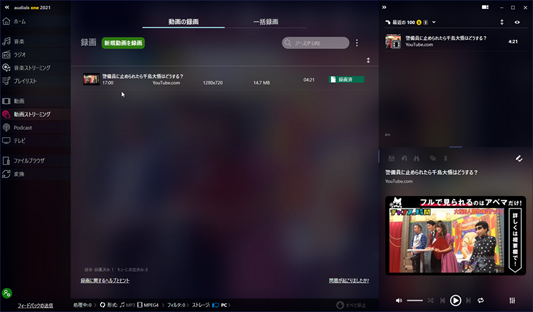
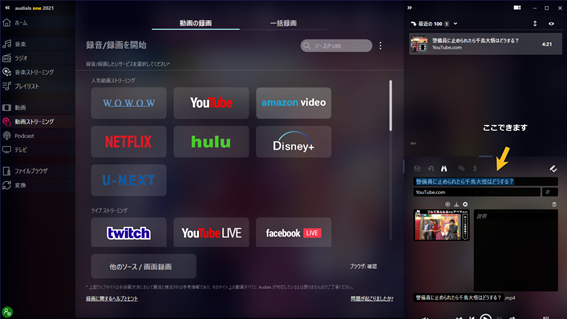
最近のコメント