録画録音ソフトAudialsを使用して、YouTube動画を録画してみました。
こんにちは。
今日は、YouTubeでのおすすめチャンネルのご紹介です。
私が最近ハマりにハマっているのは、「チョコレートプラネット チャンネル」です!

とにかく私的にツボでツボで。。。笑い過ぎています(笑)
夜寝る前に見たり、疲れた時にお気に入りの動画を見て笑って、癒されたり。。お世話になってます(笑)
個人的におすすめなのは、「悪い顔選手権」と「小食いチャンピオン」です。
1つの動画は、長くても15分以内で終わるので、移動中とか暇なときに一度見てみてください。。
今日は、お気に入り動画を一つ自分の癒し用にAudialsで録画しましたので、ご紹介します。
Audials「動画ストリーミング」→「YouTube」をクリック

上の「すべての動画を録画」をクリック

以下画面が表示されたら、動画を再生。録画がスタートします。

数秒で以下の「録画完了」画面が表示されますので、「停止」ボタンを押して終了です!
*インターネット環境によっては、少し時間がかかることもあります。

今回は、松尾さんの坂上忍さんモノマネです。
笑えます。。。
今日はこんな感じで。
では。
*ストリーミングサイトが推奨しているソフトではないので、自分のPC上で楽しむ用に使用してください。
Degica Shopでのみ使用可能!Audials One製品のみで使用できる友達招待クーポンは購入の際に以下クーポンコードを使えば、¥1,000割引きで購入していただけます!(Audials Oneのみ有効です)
クーポンコード:auoneota7-v
こちらをクリックすると、クーポンコードを入力しなくてもカートに追加で自動でクーポンが適用されます!
有効期間:7月31日(土)まで
クーポン使用可能サイト:Degica Shop







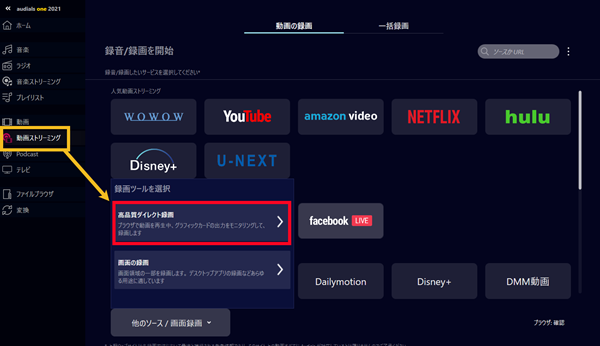

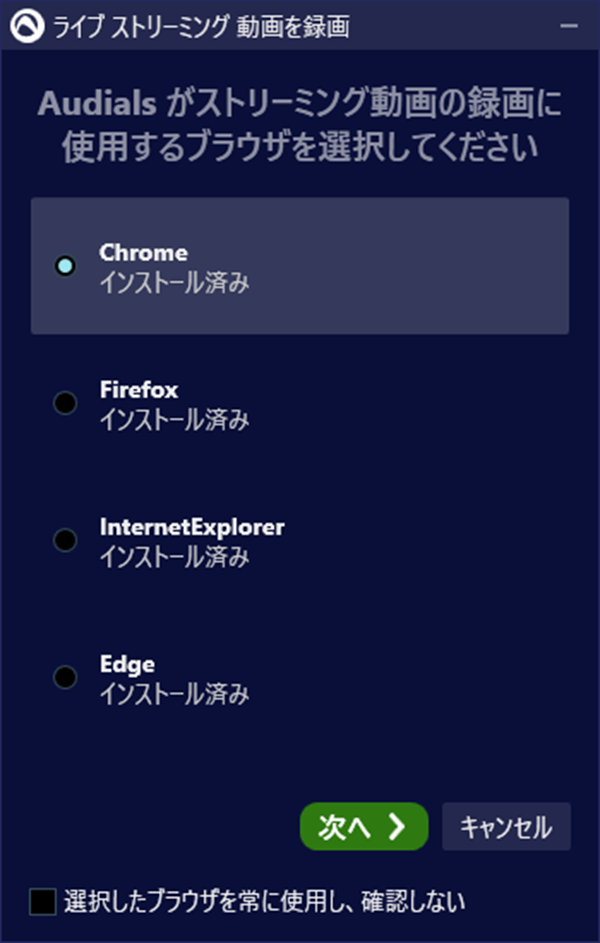
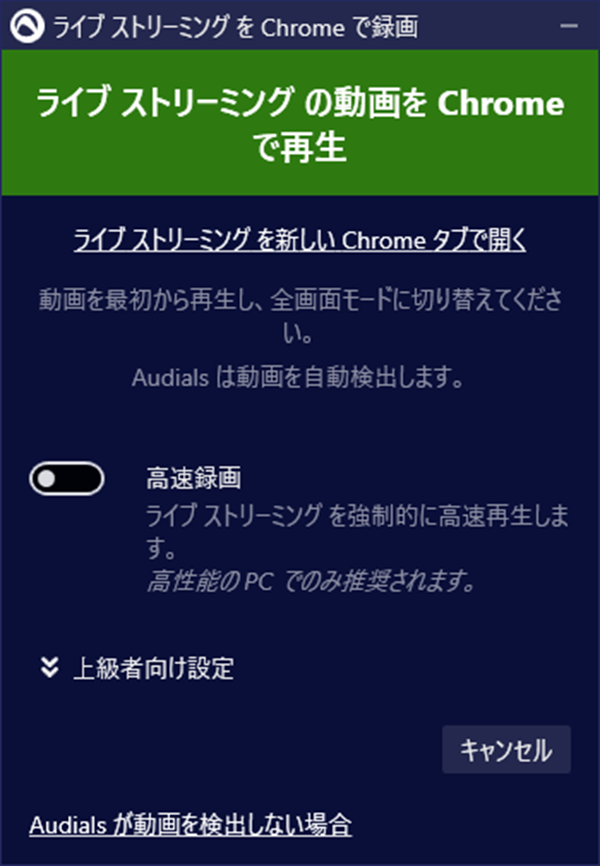
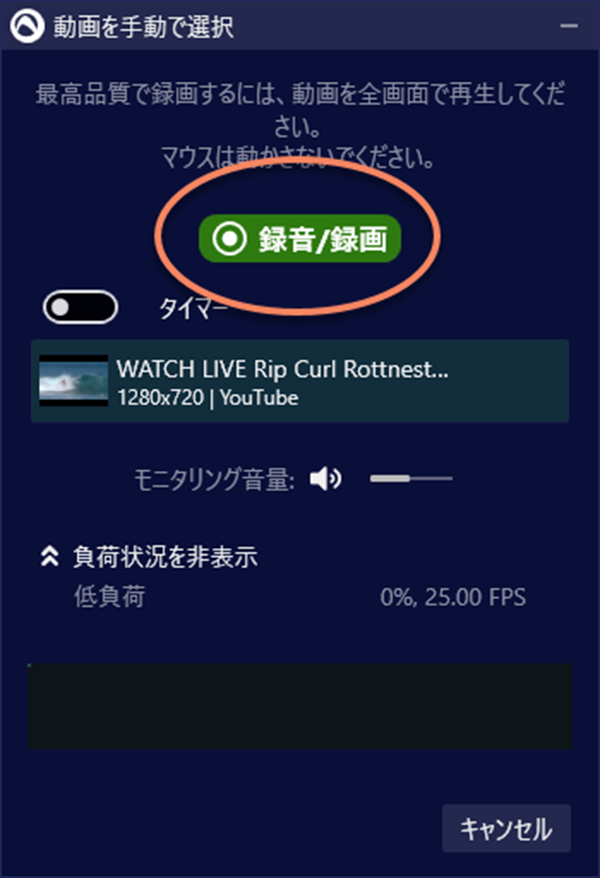


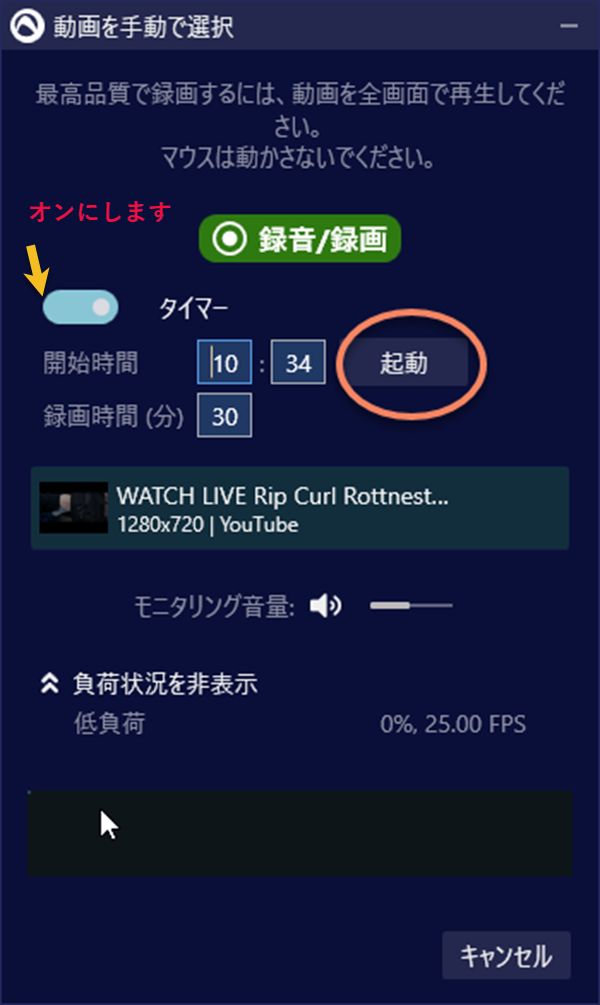
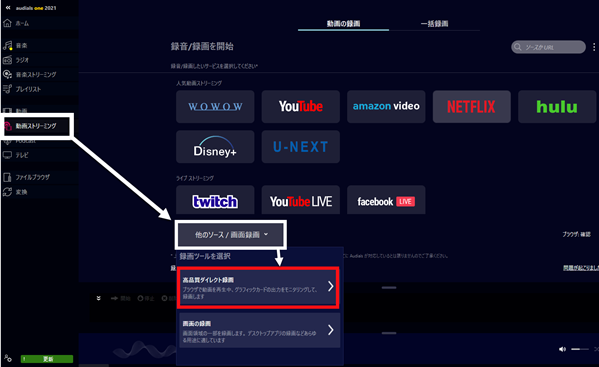
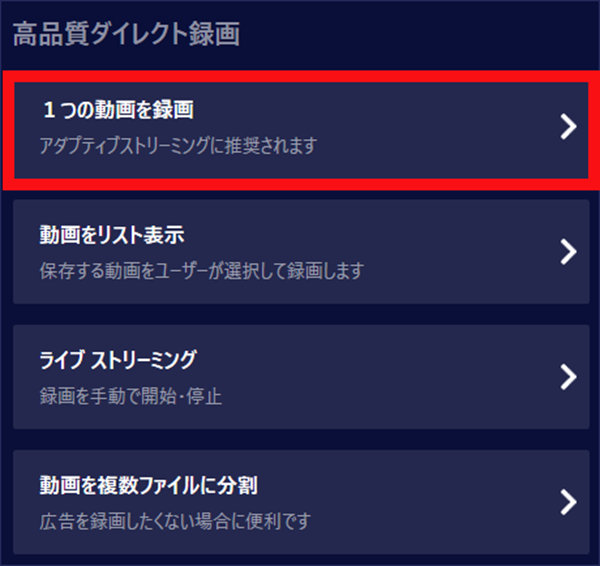
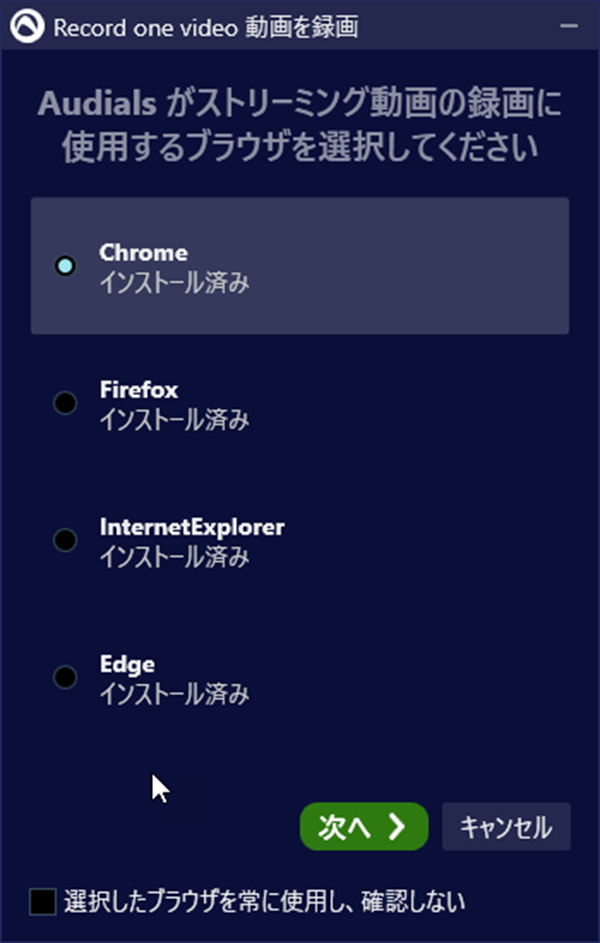
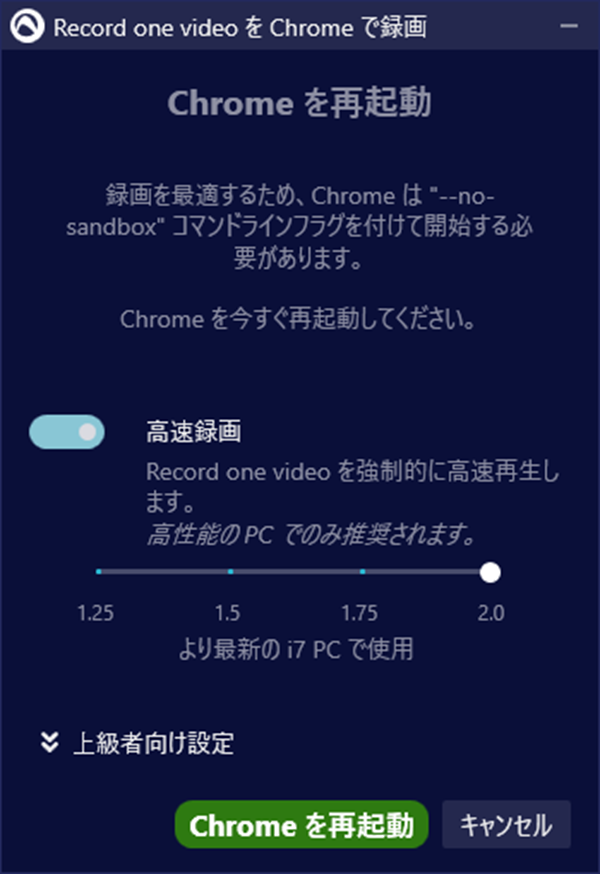
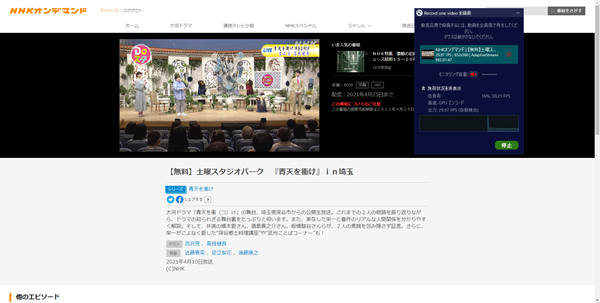
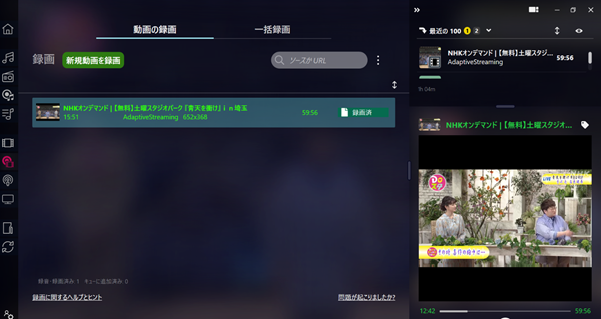

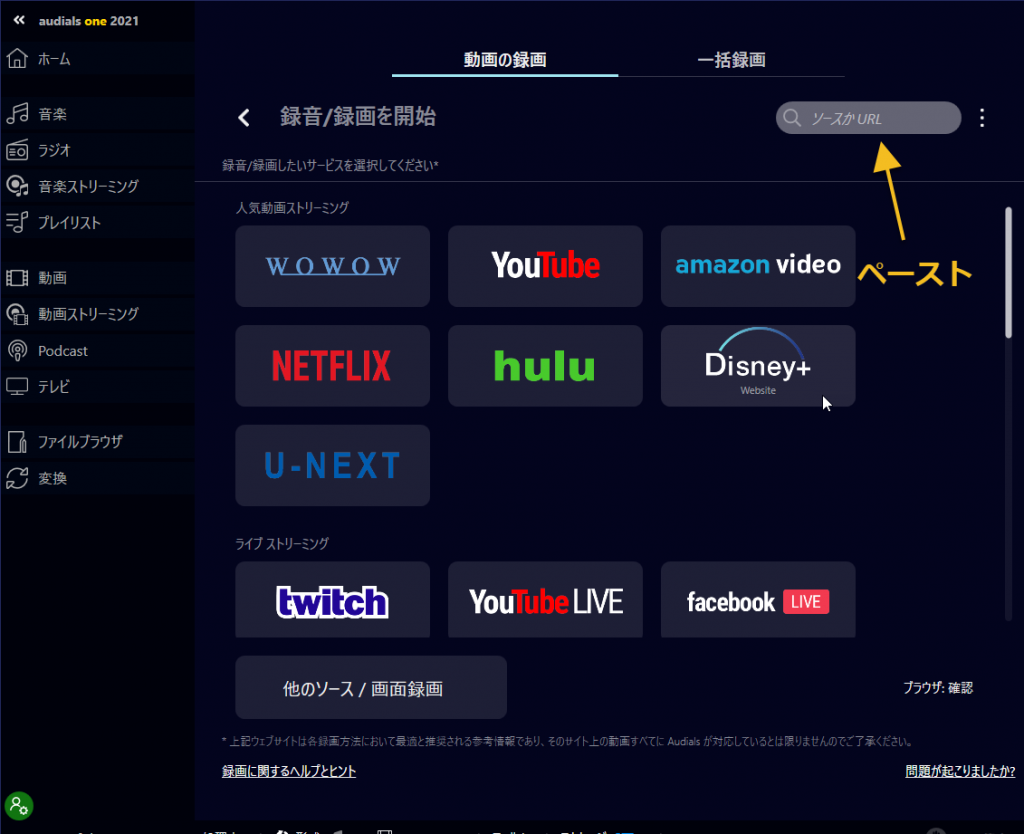
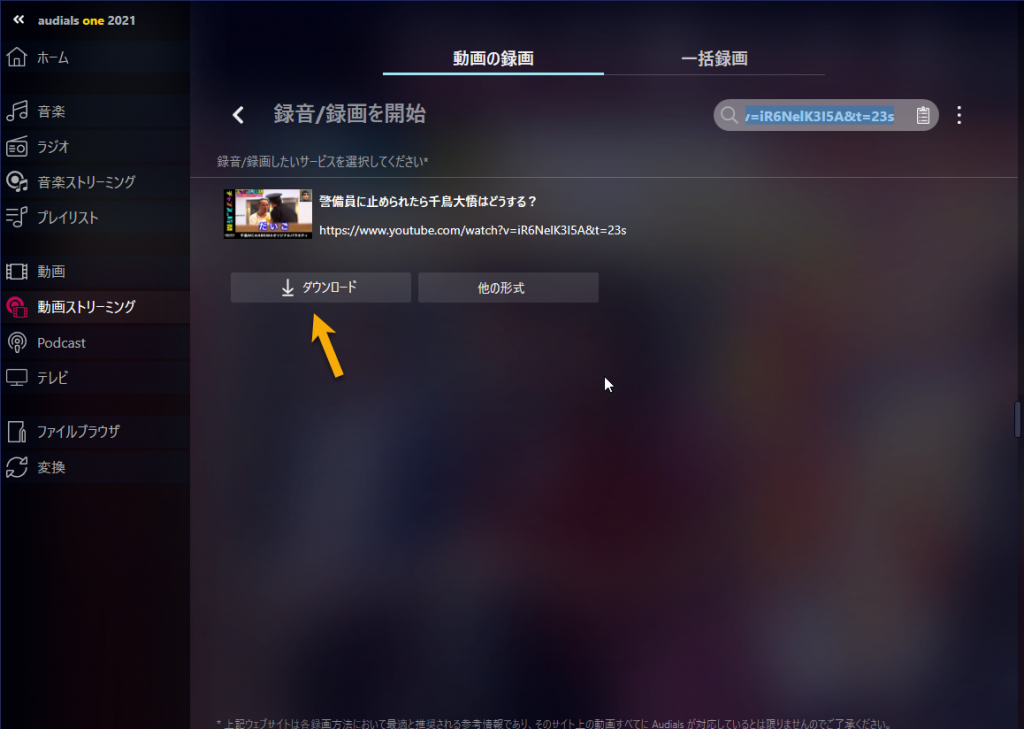
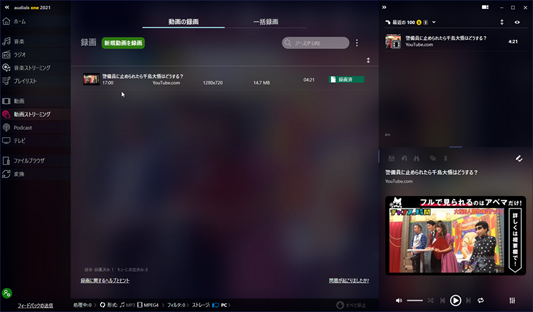
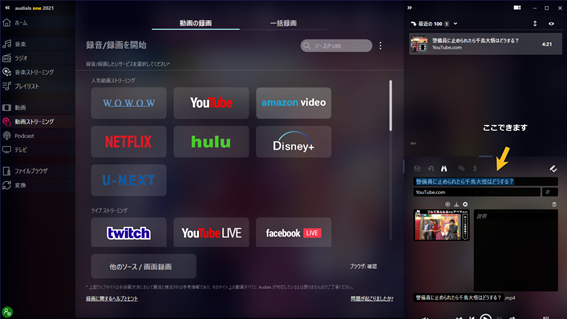
最近のコメント