Audials機能についてご紹介します。
こんにちは。
今日は、録画/録音ソフトAudials Oneの機能の一つをご紹介します。
私が使っている「Audials One」は、音楽、ラジオ、動画すべてが使える便利ソフトなのですが、その中にポッドキャスト機能もあります。
今さらですが、Podcastとは。。。
「iPad」と「broadcast」の造語のようです。
音声や動画をネット上に配信し、公開するサービスです。
iPhoneを使用されている方なら、デフォルトのアプリとしてインストールされているかと思います。
(私はiPhone購入時にどうせ使わないだろうと思い削除しており、再ダウンロードしました、、)
カテゴリーだけでも十何種類とあるので、お気に入りの番組がきっと見つかるのでは。
さて、Audials One内のポッドキャストは、以下手順で使えます。
Audials画面左側にリストアップされている「Podcast」を開きます。

たくさんのカテゴリーがリストアップされています。

私は、カテゴリーの中から「ビジネス」を選択。
ちなみに「検索」に番組名を入れて検索をしても出てきます。
↓「詳細」をクリックすると、ビジネスカテゴリ内の番組がずらっと表示されます。
私は「TED」一本なので、「TED」を選択。

そういえば、「TED」ってご存じですか?
アイディアを広めることに専念した非営利団体なのですが、大体20分くらいのプレゼンテーションを世界中の著名人や専門家が行います。
科学から、ビジネス、環境問題、音楽、スポーツ、、ほんとにたくさんの種類のプレゼンテーションがあるのですが、ビル・ゲイツや、スティーブ・ジョブズも登壇していて、世界的にも有名な配信動画です。
勉強になることも多いので、おすすめです!
と、「TED」のお勧めについては、話が終わらないので(笑)Audialsの使い方に戻ります。
気になる番組を見つけたら、それにカーソルを合わせて「︙」→「表示」をクリック

するとエピソードが表示されるので、保存したいファイルにカーソルを合わせて「↓」のダウンロードマークをクリックすると録画が開始されます。

ちなみに、音声だけでいいときは、「︙」をクリック→「音声としてダウンロード」をクリックすると音声のみができます。

ファイルマークが表示されると、完了です!


語学番組とかいろいろあるので、勉強とかにも使えてお勧め機能です!
では。
*ストリーミングサイトが推奨しているソフトではないので、自分のPC上で楽しむ用に使用してくだ






















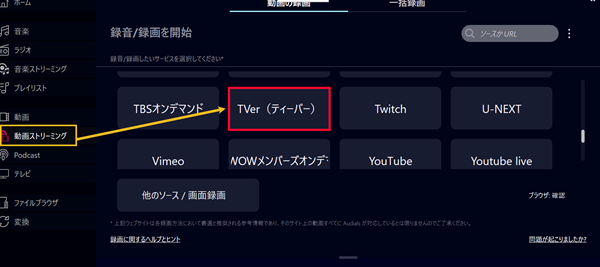
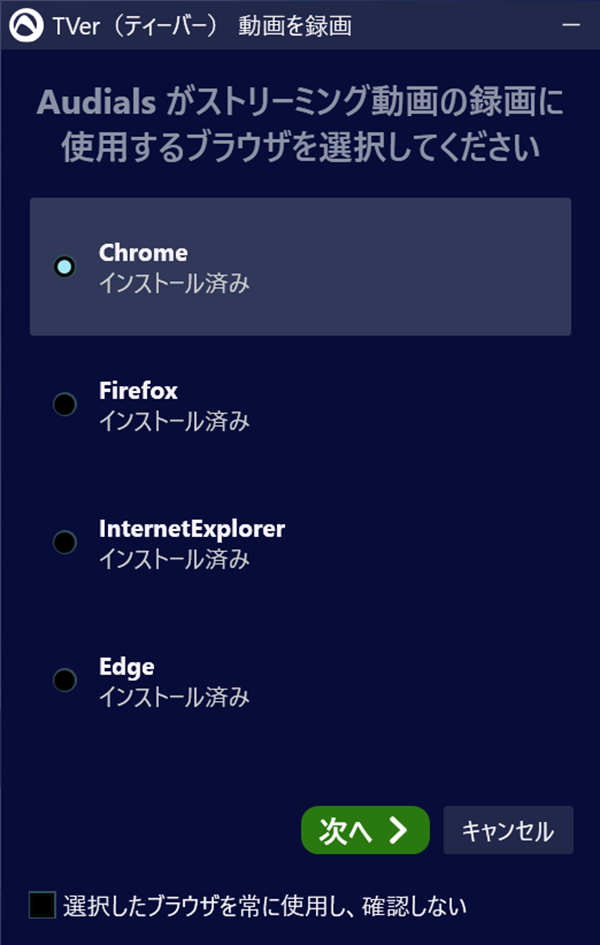
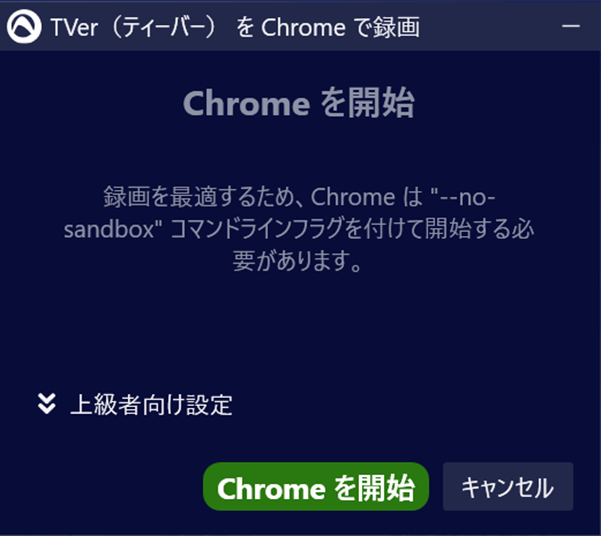
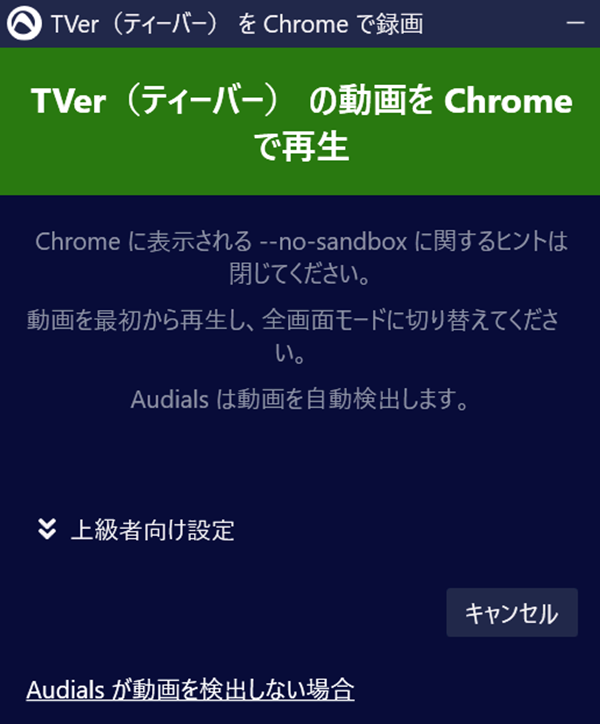
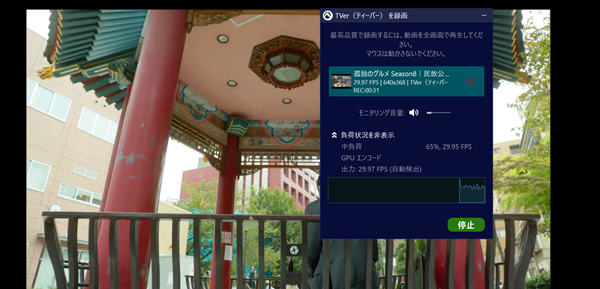
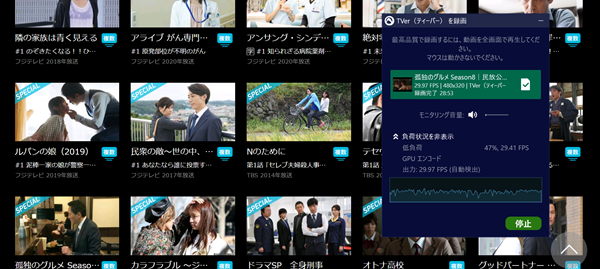

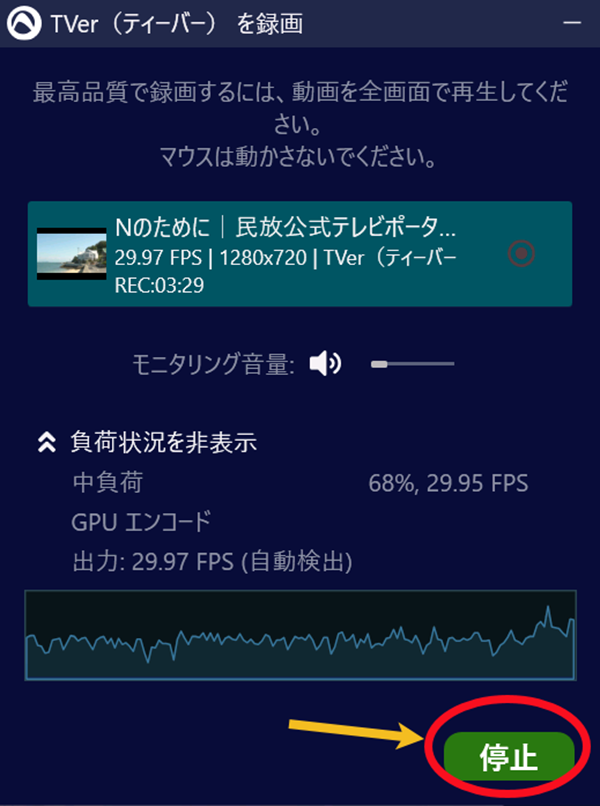









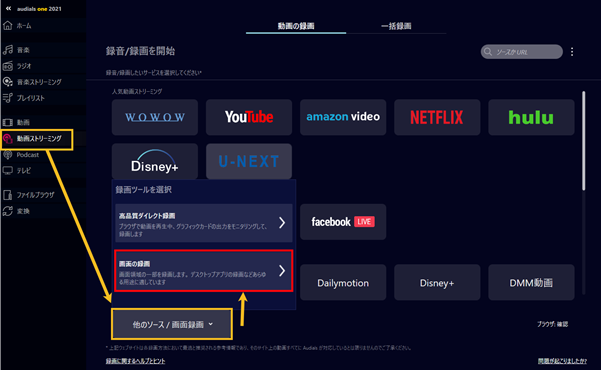
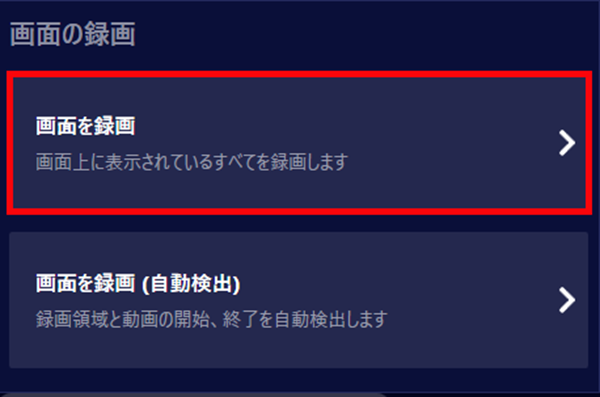
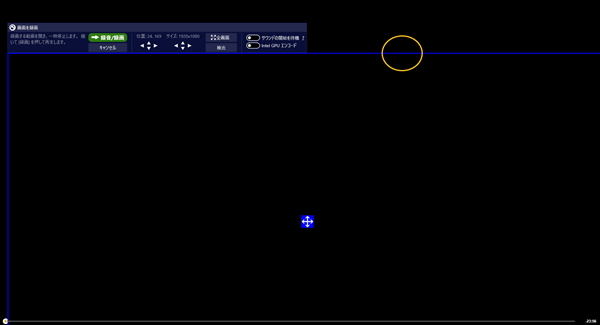





最近のコメント