Audials内蔵プレーヤーを使用してみました。
こんにちは。
今回は、Huluで配信されているおすすめドラマの話。
『モモウメ』
アニメを実写化したこちらのドラマはHuluで独占配信されています。
全40エピソードですが、1話10分くらいで終わるので、ぱっぱと見れちゃいます。
24歳新人OL・モモちゃんと40歳ベテランOL・ウメさんが日々の出来事のあるあるをキレのあるツッコミとボケで進んでいくコメディです。
「ある~」とか「そうゆう人いる~」の出来事にクスッとしたり、爆笑したり、ほっこりできるので、難しいことを何も考えたくない日におすすめです(笑)
ウメさん役の江口のりこさんももちろん素敵なのですが、モモちゃん役の伊藤沙莉がもう、、爆笑です。。素晴らしいの一言です!
かる~い感じで見たい時にお勧めです!
そういえば、Audialsを使用してHuluから録画する場合、基本は画面録画ですが内蔵プレーヤーも使用できるのかこの前試してみました。。
(試しなので、録画後はすぐ削除しました)
↓の手順で録画ができました。
- Audials内「動画ストリーミング」→「他のソース/画面録画」→「高品質ダイレクト録画」→「1つの動画を録画」を選択します。
- 動画の再生ブラウザに「Audials内蔵プレーヤー」を選択して「次へ」
- 次の画面の「記録するページのURL」に動画のURLをコピー&ペーストして「次へ」

4. 「動画の最初から録画」をオンにして動画を再生→「今すぐ録画」をクリックして録画を開始
録画しながら他の作業をしたい場合は、「動画を非表示にする」をクリックすれば、OK。
録画自体はできましたが、Audialsが正式に推奨している録画方法ではないので、エピソード毎には録画されませんでした。
通常の画面録画だと録画中はPCを使って他の作業はできないので、映画とか全エピソードを一つのファイルとして保存するのであれば、結構使えるかなと。
次のブログ考え中です。。
では。
*ストリーミングサイトが推奨しているソフトではないので、自分のPC上で楽しむ用に使用してください




























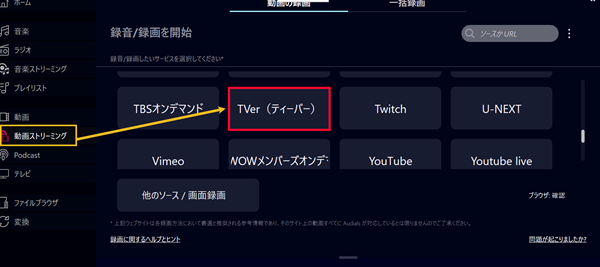
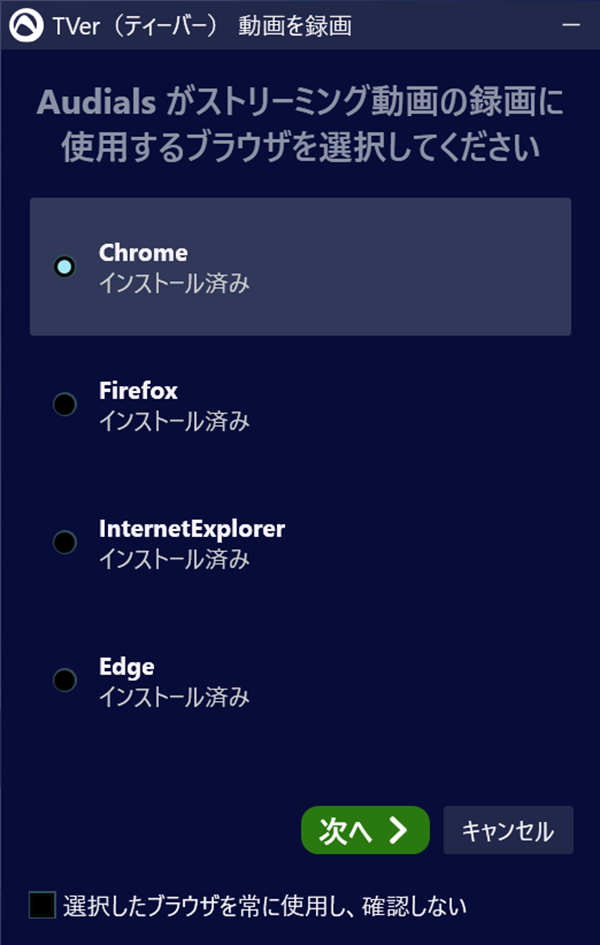
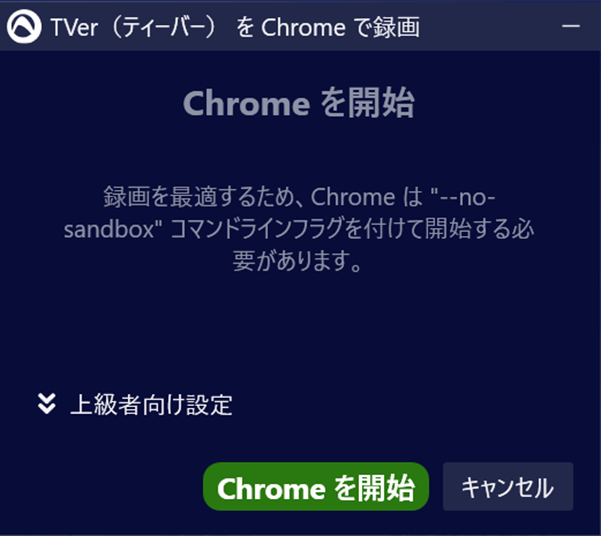
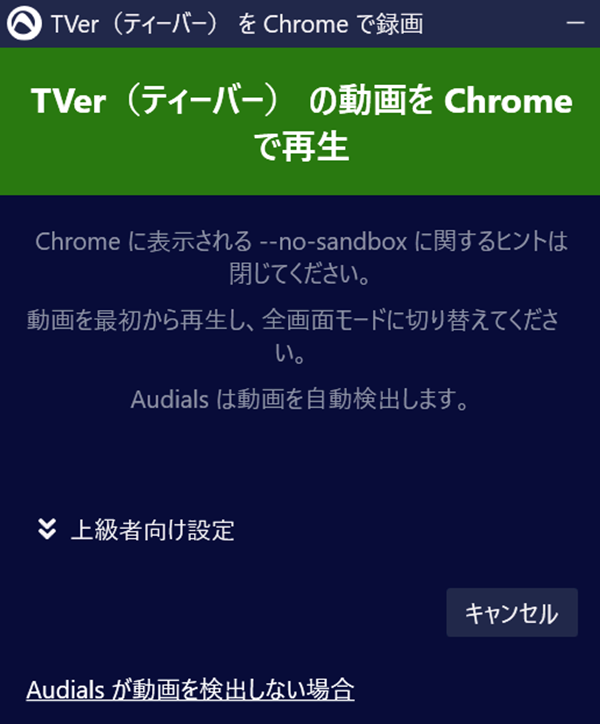
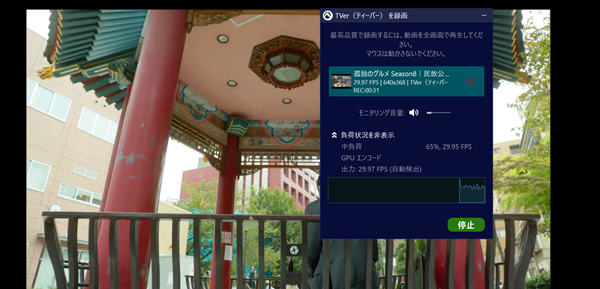
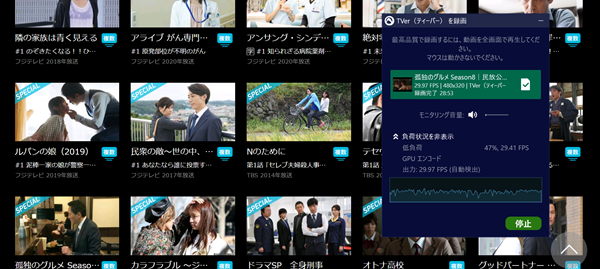

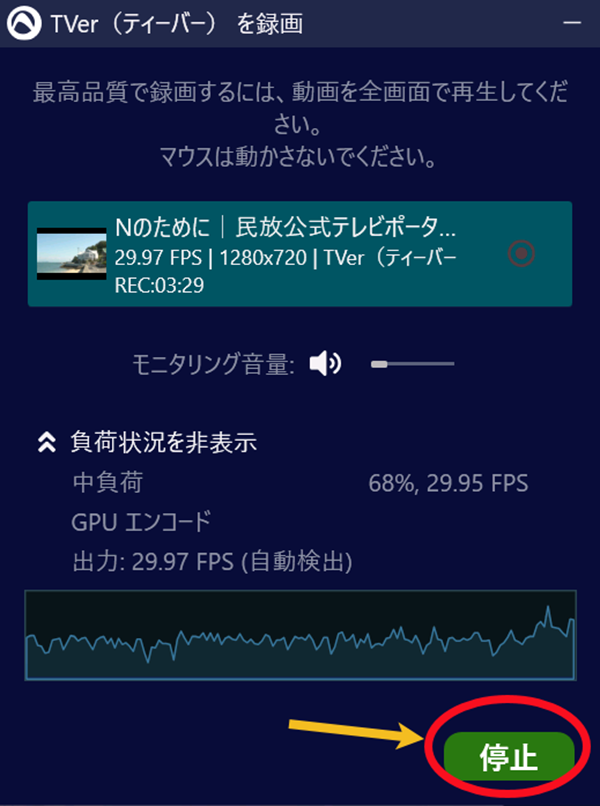

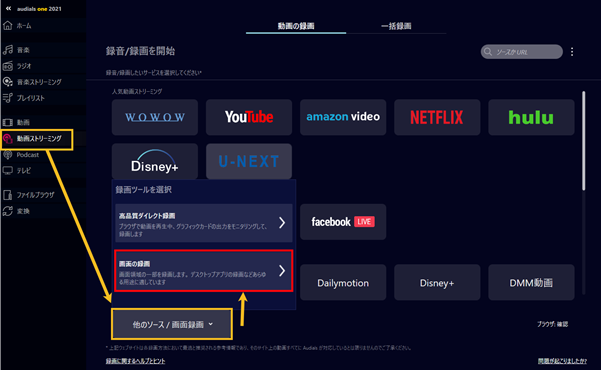
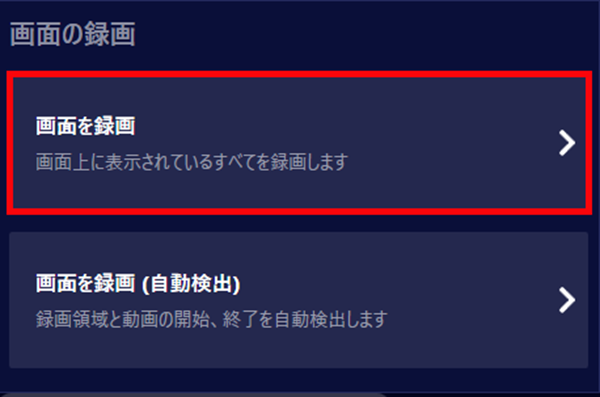
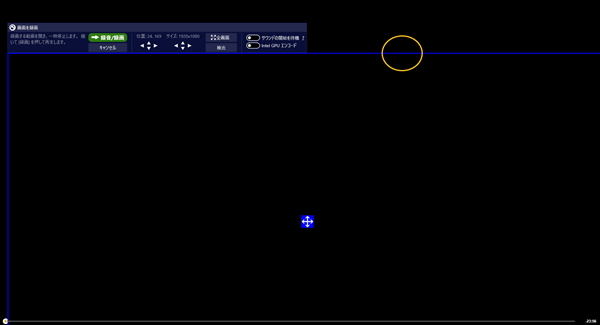










最近のコメント