Audialsで録画録音するファイルの保存先を変更したい時の手順をご紹介します。
こんにちは。
今回は、Audialsの機能についてのブログです。
Audialsで録画、録音したファイルは、何も設定しない場合使っているPC内既定の「ミュージック」/「ビデオ」に保存されますが、それをデスクトップやUSB、HDDへ変更したい時の対処法をご紹介します。
Audials画面左下部のオプションマークをクリックし、「オプション」を開きます。

「ストーレージと出力」を開き、「PC」にカーソルを合わせると、「︙」などが表示されるので、真ん中の「オプション」マークをクリック

次の画面で保存先を変更したい「音楽フォルダ」または「動画フォルダ」右側の「…」(三点マーク)をクリック

次の画面で保存先に変更したいファイルをクリックして選択し、「フォルダーの選択」をクリック(私は、USBに変更しました)

変更したフォルダー内の保存先が変わっていることを確認したら、「OK」をクリック

「OK」をクリックして完了です。

以上です。
見たい動画や聴きたい曲を開くのに既定のファイル場所だと面倒だから、よく使うフォルダや、USB、HDDに変えたいというときは、この方法で簡単に変更できます。
Audialsをお持ちの方は、ぜひ試してみてください。
では。
*ストリーミングサイトが推奨しているソフトではないので、自分のPC上で楽しむ用に使用してください。
Degica Shopでのみ使用可能!Audials One製品のみで使用できる友達招待クーポンは購入の際に以下クーポンコードを使えば、¥1,000割引きで購入していただけます!(Audials Oneのみ有効です)
クーポンコード:auoneota7-v
こちらをクリックすると、クーポンコードを入力しなくてもカートに追加で自動でクーポンが適用されます!
有効期間:7月31日(土)まで
クーポン使用可能サイト:Degica Shop










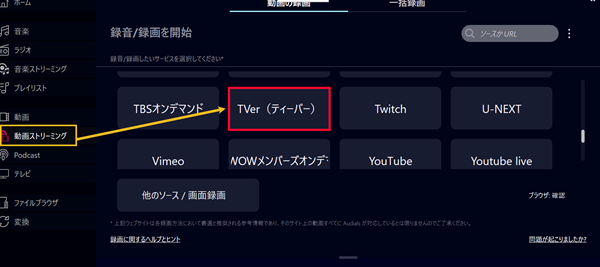
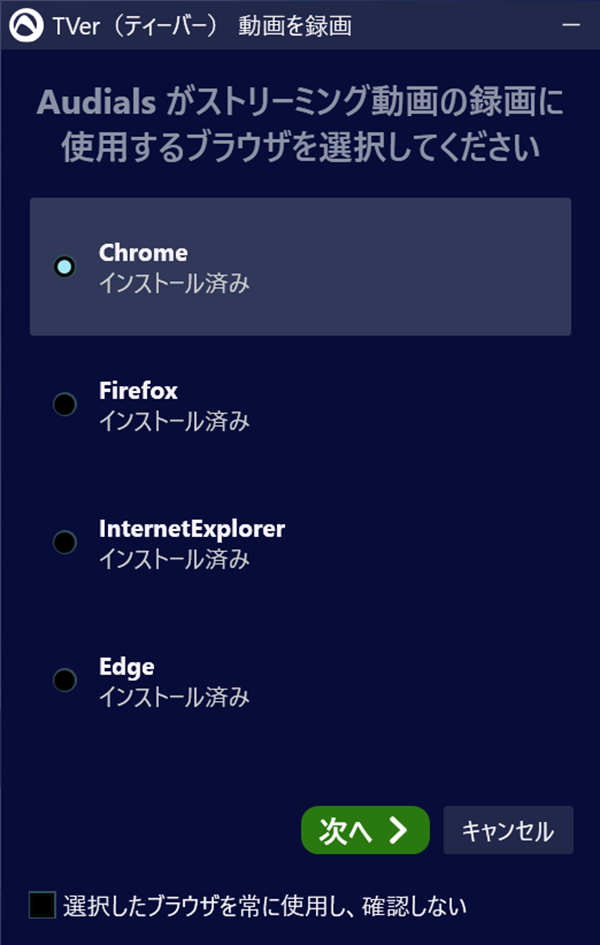
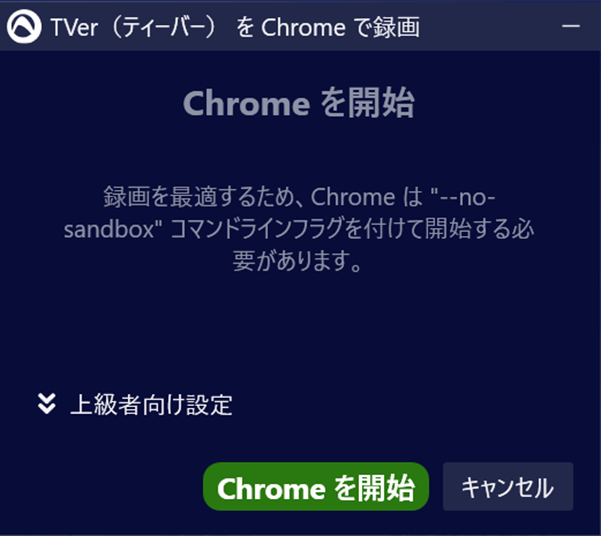
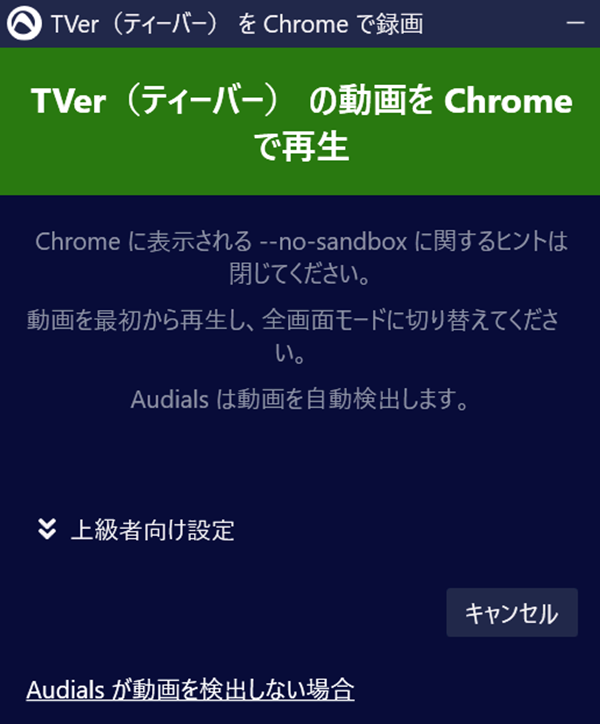
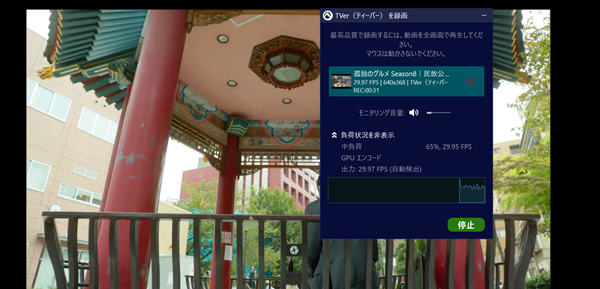
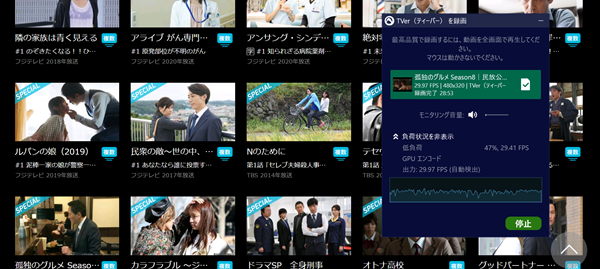

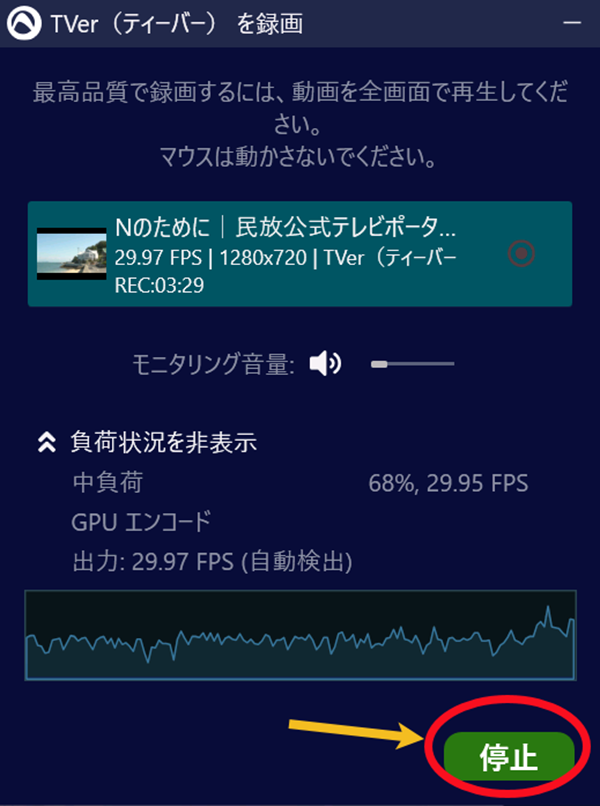









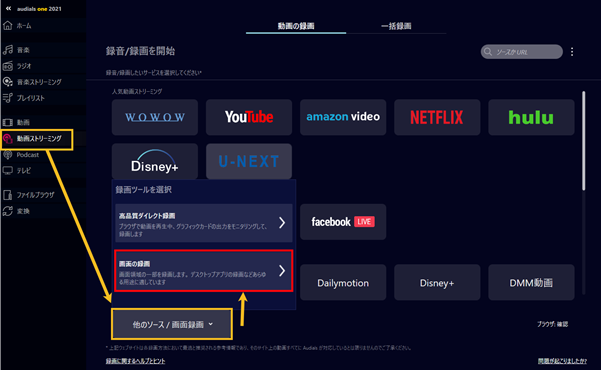
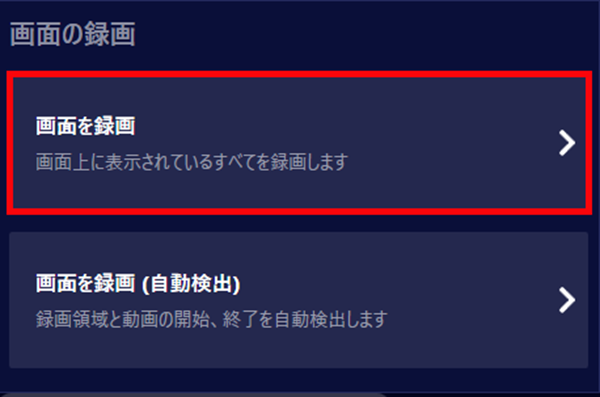
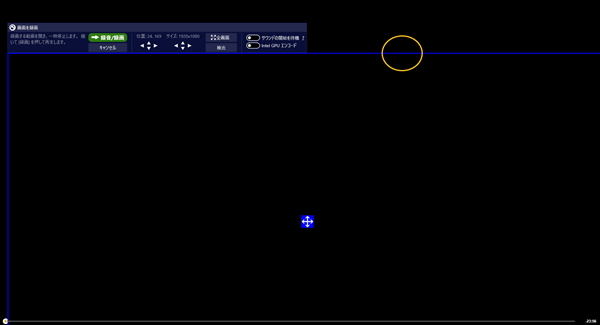

















最近のコメント